 PSP/DS ���z�Ƃ��w���L�̂܂Ƃ�
PSP/DS ���z�Ƃ��w���L�̂܂Ƃ� PSP��WMA���Đ�������@
PSP��WMA���Đ�������@ PSP�ŕǎ���ݒ肷����@
PSP�ŕǎ���ݒ肷����@���t����D���� �� PSP/DS ���z�Ƃ��w���L�܂Ƃ� ��PSP�ŃA�j�������Ă݂悤�I
PSP�ŃA�j���Ȃǂ̓�������邽�߂Ɂh�o���邾���Ȍ��Ȏ菇�h���܂Ƃ߂܂����B
���ꂩ��uPSP�ŃA�j�������Ă݂����I�v�ƍl���Ă���l�́A���ЎQ�l�ɂ��Ă����Ɗ������ł��B
�y�֘A�L���z
 PSP/DS ���z�Ƃ��w���L�̂܂Ƃ�
PSP/DS ���z�Ƃ��w���L�̂܂Ƃ�
 PSP��WMA����������@
PSP��WMA����������@
 PSP�ŕǎ���ݒ肷����@
PSP�ŕǎ���ݒ肷����@
�V���[�g�J�b�g���j���[
 00.�n�߂���������PS2�uFate/stay night ���A���^�k�A�v�������ƂȂ�A���T�́u�g���Ԃ铹���L�v�ׂ̈�PSP���l���������낤�Ǝv���܂��B ��������PSP����ł�����u�g���Ԃ�v�ȊO�ɂ��F�X�g����Ƃ����ł���ˁB PSP�̓Q�[�����������o���܂����A���̑傫�����Y��ȉt���͓��������̂Ƀs�b�^���ł��B ���̃y�[�W�ł́APSP���g���āh�ȒP�Ɂh�A�j��������ׂ̑���@��������Ă��܂��B��ɊǗ��l�̎g�p�@���܂Ƃ߂���L�̂悤�Ȍ`�ł����A�����ł��Q�l�ɂȂ�K���ł��B �y���ӎ����z �E��ɏ��S�҂̕���ΏۂƂ��Ă��܂��B�ڂ����l�ɂ͕�����Ȃ������邩������܂����e�͉������B �E2007/3/17���_�ł̏��ł��B�����NjL���Ă����܂����APSP�̋@�\�lj��Ȃǂɂ���Â��Ȃ��Ă��鎖������̂ł����ӂ��������B �y�Ǘ��l�̓�����z PSP���t�@�[���E�F�A 3.11�i2007.3.17���݂̍ŐVVer�j �ȉ��̉���͍ŐV�t�@�[���E�F�A�ł��邱�Ƃ�O��ɍs���܂��iFW2.81�ȏ�Ȃ���Ȃ��Ǝv���܂����ꉞ�O�̂��߁j �t�@�[���E�F�A�Ƃ�PSP��Ver�̂悤�Ȃ��̂ŁA�����ŃA�b�v�f�[�g�o���܂��B�ڂ�����PSP�����T�C�g�i�A�b�v�f�[�g���j���Q�Ƃ��Ă��������B PC��Athlon XP 2500+/Memory 1.5GB WindowsXP���������x��PC�X�y�b�N�Ȃ���Ȃ��Ǝv���܂��B�����A�����ۑ����邽�߂�HD�͂�����x�̗e�ʂ��m�ۂ��Ă����Ă��������B �y�֘A�����N�z  �v���C�X�e�[�V�����E�|�[�^�u���iPSP�j�����T�C�g �v���C�X�e�[�V�����E�|�[�^�u���iPSP�j�����T�C�g �v���C�X�e�[�V�����E�|�[�^�u�� - Wikipedia �v���C�X�e�[�V�����E�|�[�^�u�� - Wikipedia 01.PSP�ŃA�j�������郁���b�gPSP�ŃA�j�������郁���b�g�̓Y�o���I�����h�t���̑傫���E�Y�킳�h�ɂ���܂��B ���X�䂪�Ƃł�PSP�͂����ƃz�R���������܂ܐQ�Ă��܂����B PSP�̑��ݎ��̂���������Y��Ă���2006�N�~�A�A�j���̖{���������I�ɑ����āA�������A�j�������ꂸ�ɗ��܂��Ă������z�������Ƒ����Ă��܂����B ���̌����Ŕj���悤�ƁA�g�ѓd�b�ɃA�j�������ċ��ԂɌ��n�߂��̂��L�b�J�P�ŁA���͌g�т���PSP�փv���C���[���ς�����Ƃ����킯�ł��B �ŏ��́u�g�т̕�����Ɏ��������Ă��邩��֗�����ȁ`�v�ȂǂƎv���Ă���ł����APSP�̉t�����Y�킳����x�̊����Ă��܂��Ƃ����g�тɂ͖߂�܂���ł����i��  �����V�[������ׂĂ݂܂����B�g�т̓V���[�v��SH902i�ł��B �����V�[������ׂĂ݂܂����B�g�т̓V���[�v��SH902i�ł��B�����̊����ƁA30���̃A�j����ϊ�����̂ɗv���鎞�Ԃ͑��15���O��B ���A�O���^�悵�Ă������A�j����PSP�ɓ˂�����ł���o�Ђ��Ă��܂��B�e�ʓI�ɂ�1�b�ő��100MB���炢�Ȃ̂�2GB�̃����X�e�ɂ��Ȃ�l�ߍ��߂܂����ˁB PSP�͓���v���C���[�Ƃ��Ĕ��ɗD�G���Ǝv���܂��B ����������PSP�ł��B�Q�[���ȊO�ɂ��A����E���y�E�Î~��A�l�b�g�u���E�Y�ȂǑ��푽�l�Ɏg�����Ȃ��Ă݂܂��傤�B  02.�����i�K�v�Ȃ��́j
�y1�z�������[�X�e�B�b�N Pro Duo�i�ȉ������X�e�j���K�v�ł��B ���XPSP�̓Q�[���̃Z�[�u�p�Ƀ����X�e���K�v�Ȃ̂ł����A�����ۑ����邽�߂ɂ͂���e�ʂ̃����X�e��p�ӂ���K�v������܂��B �i�Z�[�u�����Ȃ�ŏ���32MB�ŏ\���ł����A�����ۑ����邽�߂ɂ�1GB�`2GB���x�͗~�����j 30���̃A�j����50MB�`150MB�ɂȂ�̂ŁA���{�ۑ����������ɂ���ėe�ʂ�I�ԂƂ����ł��傤�B �e�ʂ��傫�����������̓���ߍ��߂܂����A�e�ʂ����Ȃ��Ă����̓s�x����ւ���Ζ�肠��܂���B  �䂪�Ƃ̃������[�X�e�B�b�N Pro Duo �䂪�Ƃ̃������[�X�e�B�b�N Pro Duo�����X�e�ɂ�Sony����SunDisk����2��ނ�����܂����A���҂Ƃ��قƂ�LjႢ�͂���܂���B �������Sony�����̕������S���͂���܂����ASunDisk���͈���������̂������b�g�ł��B �i�Q�l�܂łɎ���SunDisk���̃����X�e��1���g���Ă��܂����A�s��Ȃǂ͑S������܂���j �y�⑫�����z �EHi-Speed�Ƃ������i���������f��������܂����A�A�j�������ɂ͒ʏ�^�C�v�ŏ\���ł��iHi����PC�Ƃ̃f�[�^�]���Ȃǂ������Ȃ�j �E�����X�e�̓\�j�[���̃f�W�J���i�T�C�o�[�V���b�g���j�ł��g�p�ł��܂��i���O�Ɋm�F���ĉ������j �y2�zPSP��PC�̐ڑ��ɂ�USB�P�[�u�����K�v�ł��B USB�P�[�u����PSP�̎��Ӌ@��Ƃ��Ĕ����Ă��܂����A�킴�킴�V��������Ȃ��Ă��umini-B�v�^�C�v�̃P�[�u����������炭�g�����Ƃ��o���܂��B �i�����ɂ���4�{�̃P�[�u���͑S�Ďg���܂����B�f�W�J���Ȃǂɂ悭�t���Ă��܂��j  �@ �@ Mini-B�R�l�N�^�[ Mini-B�R�l�N�^�[�܂��AUSB�P�[�u���̑���ɁA�u�������[�X�e�B�b�N Pro Duo�v�Ή��̃J�[�h���[�_�[�ł��\���܂���B �i�o����u�������[�X�e�B�b�N Pro Duo�v�ڍ�����i�A�_�v�^�[�s�v�j�^�C�v���ƕ֗��ł��j  �J�[�h�ڑ}����^�C�v�͔��ɕ֗��ł��B �J�[�h�ڑ}����^�C�v�͔��ɕ֗��ł��B�������uMini-B�R�l�N�^�[�v��u�J�[�h���[�_�[�v���Ȃ��ꍇ��USB�P�[�u�����w������K�v������܂��B
03.�����PSP�`���ɕϊ�PSP�œ�����Đ����邽�߂ɂ́A�����ϊ�����K�v������܂��B PSP�ōĐ��ł��铮��́uMPEG-4�v�������́uAVC�v�Ƃ������k�`���i�ǂ�����g���q��MP4�j�ł��B �ϊ��ɂ́u�g�ѓ���ϊ��N�v�Ƃ������Ɋy����ȃt���[�\�t�g������̂ł�������g�p�����Ă��炢�܂��傤�B �i�g�ѓ���ϊ��N�ɂ��Ă͎��̍��ڂŐ������܂��j �ϊ��ł��铮��`���ɂ͈ȉ��̂��̂�����܂��B �i�����m�F�ł�����ނł��B���̌`���ɂ��Ă͐F�X�Ǝ����Ă݂Ă��������j �@
�y���ӎ����@�z WMV�`���̃t�@�C���͕ϊ�����������ꍇ�Ǝ��s����ꍇ���������̂ŊO���܂����B �iWMV�̓t�H�[�}�b�g�����G�ŕϊ��ł��Ȃ��ꍇ������悤�ł��j �����ǂ����Ă��ϊ��������ꍇ�́A�\����܂���WMV PSP�Đ� - Google ���� �ȂǂŎ��ȐӔC�ł����������B �y���ӎ����A�z �w������DVD����̕ϊ��ɂ��ẮA���쌠�I�ɊD�F�Ȃ̂ŊO���܂����B �ꉞ�AVob�t�@�C������̕ϊ��͉\�ł��B�����ǂ����Ă��ϊ��������ꍇ��DVD Decrypter - Google ���� ���Œ��ׂ���Ŏ��ȐӔC�Ń`�������W���Ă݂Ă��������B �y���ӎ����B�z Youtube�̃t�@�C����ۑ�������@�Ƃ��Ă�You�~�[ - YouTube�̓���̕ۑ�/�_�E�����[�h�c�[���𗘗p����̂��ȒP�ł��B �iYoutube�����URL���R�s�y���āA�uGET-TUBE�v�{�^�������������j �܂��ۑ��p�̃\�t�g�E�F�A���������J����Ă��܂��̂ŁA�������������Youtube �ۑ��@ - Google ���� �ӂ�ŒT���Ă݂Ă͂ǂ��ł��傤�B ���Ȃ݂�DivXStage6�̓���́uDownload�v���N���b�N���邾���ł����ɕۑ��ł��܂��B �y�NjL�z �j�R�j�R�����Youtube��ۑ�����̂�Craving Explorer�����ɕ֗��ł��B 2�N���b�N�ŕۑ�����PSP�p�ւ̕ϊ��܂ł���Ă���܂��B�掿�̓\�R�\�R��  YouTube�_�E�����[�h�u���E�U Craving Explorer �����T�C�g YouTube�_�E�����[�h�u���E�U Craving Explorer �����T�C�g 03-A �g�ѓ���ϊ��N�̃_�E�����[�h �g�ѓ���ϊ��N �����T�C�g �g�ѓ���ϊ��N �����T�C�g  ���̓m - �g�ѓ���ϊ��N �Љ�L�� ���̓m - �g�ѓ���ϊ��N �Љ�L�� 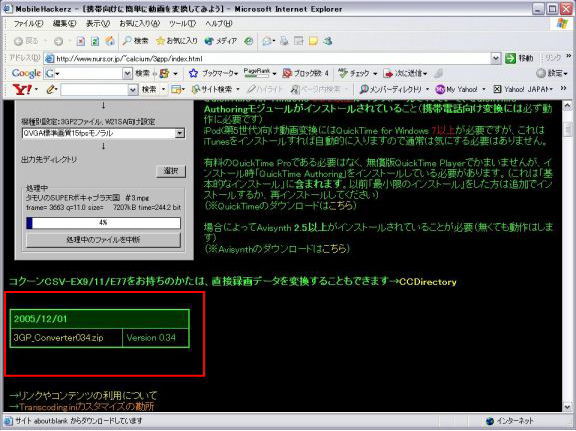 �����́u3GP_Converter034.zip�v���N���b�N���ă\�t�g���_�E�����[�h���܂��傤�B 2007/3/17���݂̍ŐVVer��0.34�ł��B 03-B �g�ѓ���ϊ��N�̐ݒ��y���ӎ����z �ȉ��̉���E�g�p�@�́A�����掿�E�e�ʓI�Ƀx�X�g���Ǝv�����@�ł��B �o������蕪����₷���悤�ɍ쐬��������ł����A������Ƃ�������_������܂����B �~�ςƂ��āu�Ƃɂ����ȒP�ɕϊ�����v����y�[�W���쐬���܂����̂ŁA�����u����ĕ�����Ȃ��v�Ƃ����l�������炲���p������o(_ _)o�ߺ� �y�Ƃɂ����ȒP�ɕϊ��������l�����z ������₷���d���ł��B�ݒ�̕K�v���قƂ�ǂȂ��ɂ����ɕϊ��ł��܂��B  �y�Ƃɂ����ȒP�ɕϊ��������l�����z�̉���y�[�W�փW�����v����i�ʃy�[�W�ł��j �y�Ƃɂ����ȒP�ɕϊ��������l�����z�̉���y�[�W�փW�����v����i�ʃy�[�W�ł��j�y�ȉ����ʂɂ�����Ă݂�A�Ƃ����l�����z �_�E�����[�h�����u3GP_Converter034.zip�v���𓀂���ƁA�ȉ��̃t�@�C�����쐬����܂��B 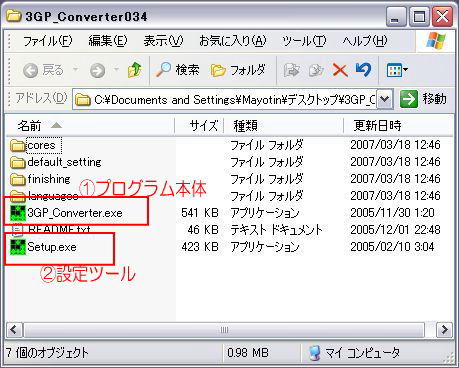 �A�́uSetup.exe�v���N������ƈȉ��̐ݒ��ʂ������オ��܂��B 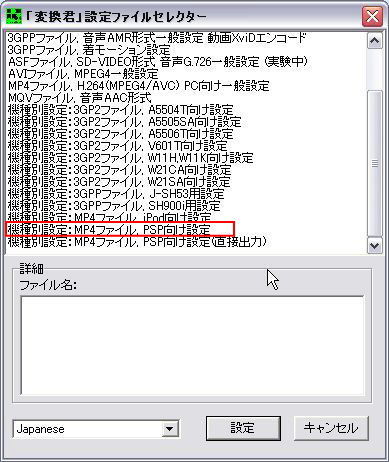 �uPSP�����ݒ�v��I�����ĉE���́u�ݒ�v���N���b�N�ˎ����Łu�g�ѓ���ϊ��N�v���N�����܂��B �u�g�ѓ���ϊ��N�v���N��������A��x�u�g�ѓ���ϊ��N�v���I�����Ă��������B 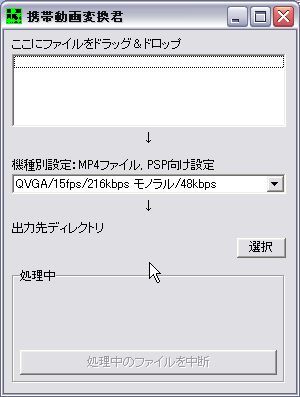 �E��́u�~�v���N���b�N���ďI�����܂��B �E��́u�~�v���N���b�N���ďI�����܂��B��x�v���O�������N���������ƂŁA�ŏ��̃t�H���_�ɁuTranscoding.ini�v���lj�����܂��B��������WordPad�ȂǂŊJ���Ă��������B 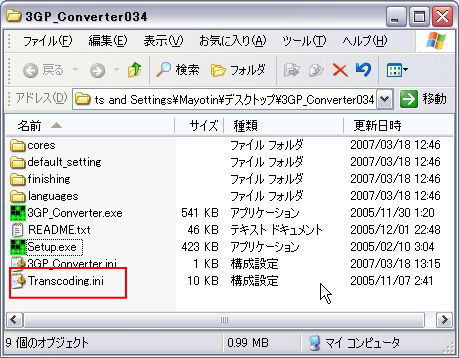 ������������������Ɠ���ł����� �@���̕��Ɂu------------------------------------- H.264�v�Ə����ꂽ���ڂ�����܂��B ����[Item16][Item17][Item18]�ɂ��ꂼ��u-g 250 -s 320x240�v�Ə����ꂽ���ڂ�����̂ŁA�u-g 250 -vlevel 13 -s 320x240�v�ւƒu�������Ă��������B �i�܂�u-g 250�v�Ɓu-s 320x240�v�̊ԂɁu-vlevel 13�v�p�X�y�[�X�ŋ���ĒNjL���܂��j 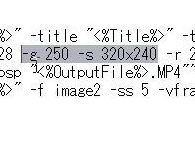 �@���@ �@���@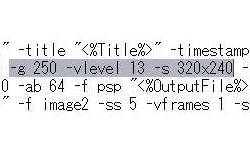 ����Â炯����u-g 250 -s 320x240�v���u-g 250 -vlevel 13 -s 320x240�v�Ɂu�u���v���Ă�OK�ł��B  �i�Q�l�ɂ����T�C�g�l�j PSP - MobileHackerz Knowledgebase Wiki �i�Q�l�ɂ����T�C�g�l�j PSP - MobileHackerz Knowledgebase Wiki ���̐ݒ�ɂ��A�����k��AVC�`���𗘗p���邱�Ƃ��o����悤�ɂȂ�܂��B ���S�Ҍ����ƌ����Ă����Ȃ��班����������ɂȂ��Ă��܂��\����Ȃ��̂ł����AAVC�`���͔��ɕ֗��Ȃ̂ł��ЂƂ����p���Ă�����������������ł��i�� �܂��A��L�����ŕ���Ȃ��l�̂��߂��y�Ƃɂ����ȒP�ɕϊ��������l�����z�̉���y�[�W�����܂����̂ŁA������낵�����������Q�Ɖ������B  �y�Ƃɂ����ȒP�ɕϊ��������l�����z�̉���y�[�W�փW�����v����i�ʃy�[�W�ł��j �y�Ƃɂ����ȒP�ɕϊ��������l�����z�̉���y�[�W�փW�����v����i�ʃy�[�W�ł��j�Q�l�܂łɎ���ini�i�ݒ�j�t�@�C����txt�`���ł�����ɂ����Ă����܂��B �i�ǂ����Ă�������Ȃ�������u�E�N���b�N�˕ۑ��v���āA�g���q���u.ini�v�ɕς��āA���̂܂ܒu�������Ďg���Ă��������j ��������̂����܂Ł��� �ŏ��̃t�H���_����u3GP_Converter.exe�v���N���b�N���āu�g�ѓ���ϊ��N�v���N�����܂��B 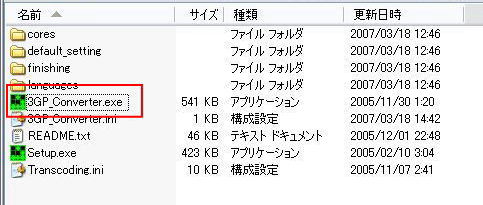 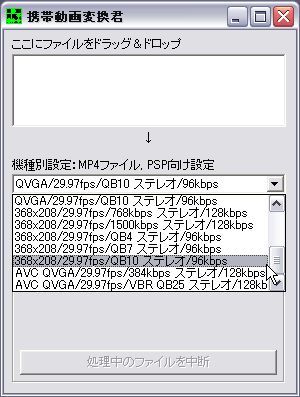 �v���_�E�����j���[����ϊ���̉掿��I�����܂��B �ǂ̉掿��I��ł��\���܂��A�����߂͈�ԉ��́uAVC�`�v�`���ł��B��e��/���掿�̓��悪�쐬�o���܂��B �i�F�X����Ă݂Ď����Ă݂�̂����������B�����͉掿�E�����̍����\�킵�A��{�I�ɑ傫���Ȃ�قǁy�掿���z�y�e�ʁ��z�ƂȂ�܂��j 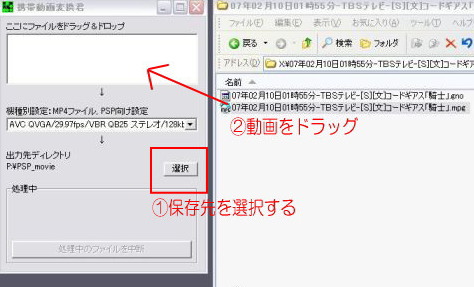 �@�ϊ���̓����ۑ�����ꏊ��I�����܂��B �A�u�����Ƀt�@�C�����h���b�O���h���b�v�v�̏�ɕϊ�����������t�@�C�����h���b�O����Ύ����ŕϊ����n�܂�܂��B ������t�@�C���������̂܂ܕϊ���̃t�@�C������PSP��ŕ\�������t�@�C�����ƂȂ�܂��B  ���o�[��100���ɒB����Εϊ������ł��B�u�o�͐�f�B���N�g���v�ɕϊ��ςݓ��悪�o�͂���܂��B �i�ڈ��Ƃ��Ă�30�����恁20�����x�ł��B������PC�̐��\�ɂ���ĕϊ����Ԃ͕ς��܂��̂ł����Ӊ������j  �uMP4�v�� �y�ϊ����ɃG���[���o�Ă��܂��ꍇ�́c�z WMV�`���Ȃǂ̓G���[�ŕϊ��ł��Ȃ��ꍇ������܂��B WMV�̕ϊ��͂����ŊȒP�ɂ͐�������ɂ͓������̂ŁA�_���ȏꍇ��WMV PSP�Đ� - Google �����Œ��ׂ邩�A���߂Ă��������i�� 04.�����PSP�ɃR�s�[���āA����̕ϊ������������烁�����[�X�e�B�b�N�ɓ�����R�s�[���Ċm�F���Ă݂܂��傤�B �@�uUSB�P�[�u����PC�Ɍq����v�������́u�J�[�h���[�_�Ƀ����X�e���w���v �iUSB�P�[�u�����g�p����ꍇ�́A�P�[�u���ڑ���PSP���j���[�́uUSB�ڑ��v��I������j �A�����X�e�̒��g��PC�Ń`�F�b�N���Ă݂܂��傤�B 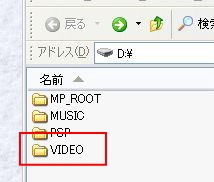 ��̎ʐ^�̓��[�g�i��ԏ�̊K�w�j�ł��i�����X�e�̒��g�͐l�ɂ���ĕς��܂��j �B�����ɁuVIDEO�v�t�H���_���쐬���A��قǍ쐬�����u�`.MP4�v�t�@�C�����uVIDEO�v�t�H���_�̒��ɃR�s�[���܂��B �i ���ꂾ���ł��B ���Ƃ�PSP�Ŏ��ۂɓ�������Ă݂܂��傤�B �y���������z �uVIDEO�v�t�H���_�̒��ɐV���ȃt�H���_������āA���̒��ɓ�������Ă�OK�ł��B �������AVIDEO�t�H���_����2�K�w���̃t�H���_��PSP��ŔF������܂���̂ł����Ӊ������B ��@�F�uVIDEO�v-�u�R�[�h�M�A�X�v�@�����̒��ɃR�[�h�M�A�X��������܂Ƃ߂�Ȃǂ̎g�p�@��OK ��A�F�uVIDEO�v-�u�R�[�h�M�A�X�v-�u�V�����t�H���_�v�@���u�V�����t�H���_�v�̒��̓����PSP�ォ�猩���܂���B �y�����������̇A�z VIDEO�t�H���_�Ɠ��K�w�ɁuMUSIC�v�t�H���_�����AMP3�t�@�C���������PSP�Łui-Pod�v�̂悤�ɒ������Ƃ��o���܂��B  �i�֘A�j PSP��WMA���Đ�������@ �i�֘A�j PSP��WMA���Đ�������@05.���Ă݂悤�IPSP���XMB�o�[�i�J�`�J�`�X�N���[���ł��郁�j���[�ˁj���u�r�f�I�v�ɍ��킹�܂��B  ��قǍ�����u�R�[�h�M�A�X�v�t�H���_�������܂��B ���̏ꍇ�́A���R�[�h�M�A�X�����邱�Ƃ������̂Ő�p�t�H���_������Ă܂Ƃ߂Ă��܂��B ���̑��̓���͂���قǐ��������Ȃ��̂ŁA�t�H���_����炸�uVIDEO�v�t�H���_�����ɂ��̂܂ܒu���Ă܂��B �i���Ȃ݂Ɂu�R�[�h�M�A�X�v�t�H���_�̉��ɂ��铮��́APSP�����T�C�g�ŗ��Ƃ����u�ǂ��ł���������v�̃v��������ł��j �y�NjL�z PSP��FW�A�b�v�i�@�\�lj��j�ŁA480�~272�̍��掿������Đ��\�ɂȂ�܂����B �y�[�W�ʼn����ɒNjL���Ă���܂��̂ŁA  �i�W�����v�@�jPSP�ō��掿������Đ����悤�I �i�W�����v�@�jPSP�ō��掿������Đ����悤�I ���āA���߂čĐ�����Ƃ���Ȋ����ł�����Ə����߂ɍĐ�����܂��i�I���W�i���Đ��j ���ꂾ�Ƃ�����Ɨ]�������������Ȃ��̂ŁA�ȉ��̎菇�ŃY�[���\���ɂ��Ă����܂��傤�B �@���{�^���������ă��j���[���J���܂��B �@�@�@�@�@�� �A�u��ʃ��[�h�v��I�� �@�@�@�@�@�� �B�u�I���W�i���v�u�m�[�}���v�u�Y�[���v�u�t���v����I�����o���܂��B�����߂́u�Y�[���v�c��Ɖ���������Ɛ�܂����ǂˁi�G�O�ցO�j
�c�����Y�[���ł͉掿�ɖ����ł��Ȃ��ꍇ�́u�I���W�i���v���u�m�[�}���v��I�����Ă��������B�i�������͂����ƍ��掿�ɕϊ����������j  ��{�I�ɃY�[���ł��\���Y��Ɍ����܂��B ��{�I�ɃY�[���ł��\���Y��Ɍ����܂��B Sony�����T�C�g�@�r�f�I�Đ��}�j���A���y�[�W Sony�����T�C�g�@�r�f�I�Đ��}�j���A���y�[�W �ڍׂȑ���@��Sony�̌����}�j���A���ɂĂǂ����`�B �y�������Đ��ł��Ȃ��ꍇ�́c�z AVC�̐ݒ肪��肭�ł��ĂȂ��̂����c�B�u-g 250 -vlevel 13 -s 320x240�v��AVC�ݒ��������x�`�F�b�N���Ă݂Ă��������B �܂��A�ϊ����̐ݒ��F�X�����Ȃǂ��Ă݂�Ɨǂ��ł��傤�B �NjL PSP�ō��掿�ȓ�����Đ����Ă݂悤�I�F�����́[�B ���[�A���͌��X�Γ��Ɏ����Ȃ̂ł����A�ŋߋG�߂̕ς��ڂ����炩�܂����ɂ������Ȃ��Ă��Ă���܂��āc�B �����͍X�V���k���ɂ��đ��߂ɐQ�悤�Ǝv���Ă���ł����A�����������Ɍ�����PSP�̓���A�b�v�f�[�g�����Ă��܂��A�F�X�M���Ă��猋�ǂ����ʂ�ɂȂ��Ă��܂��܂����i�� �ȉ��A�ŏ��̓j���[�X�̈�L���Ƃ��ď����Ă���ł����A�����Ȃ�߂����̂œ��L�ɍė��p�i�� ��SCE�APSP�ŐV�t�@�[���ō��𑜓xH.264����ɑΉ� �@�i��PSP�����T�C�g�j PSP�̍ŐVVer�A�b�v�L�^�R���I�I ����̎�ȃ|�C���g�͈ȉ���2�_�ŁAPSP�̎�p�r���A�j�������̎��ɂƂ��Ă͗����Ƃ��������ł���`�B �i�⑫�j�t�@�[���E�F�A�Ƃ�PSP�̃\�t�g�E�F�AVer�̂悤�Ȃ��̂ŁA�����ŃA�b�v�f�[�g�o���܂��B�ڂ�����PSP�����T�C�g�i�A�b�v�f�[�g���j���Q�Ƃ��Ă��������B �E480�~272�h�b�g�T�C�Y�̓�����Đ��ł���悤�ɂȂ����B �]����PSP�́u360�~240�h�b�g�܂Łv�Ƃ�������̃T�C�Y�������������̂ł����iUMD�Ƃ̍��ʉ���}�邽�߂ƌ����Ă܂��j ����K�������ɂ���āu480�~272�h�b�g�v�̓�����Đ��o����悤�ɂȂ�܂����B480�~272�Ƃ����̂�PSP�̉t���T�C�Y�ƑS�������t���T�C�Y�Ȃ̂ŁA360�~240�̂悤�Ɋg�又�����s�K�v�ƂȂ�A�X�Ȃ�掿�A�b�v�������܂�܂��B   �����������t�@�C���Ō����Ă݂܂����i���F360�~240/�E�F480�~272�j �ނ��A�ʐ^�Ō��Ă݂�Ƃ��܂�ς��Ȃ����Ȃ��c�B����Ō���ƌ��\��̂ł����A���t�@�C�����u640�~480�v�T�C�Y�����炩������܂���ˁB �i���Ȃ݂ɕϊ����Ă݂��̂�YouTube - �R�[�h�M�A�X�@OP�@�����߂�ver��DivXStage6���掿Ver�ł��j  ��������Y��ɂȂ����悤�ȋC������c�i�� ��������Y��ɂȂ����悤�ȋC������c�i�� Transcoding.txt Transcoding.txt�ꉞ�Q�l�܂łɁA480�~272�p�ɏ���������ini���A�b�v���Ă����܂��B �i�����܂ŎQ�l���x�ɂ��肢���܂��B�����ǂ����Ă�������Ȃ���������Transcoding.ini�����̂܂g���Ă݂�Ƃ�������c�j PSP�̃��C���p�r���A�j�������̎��ɂƂ��āA�����Ver�A�b�v�͂��Ȃ��������ł����ǁA���܂�PSP�p�ɃG���R�����t�@�C�����܂��G���R�������̂��Ǝv���ƋC�������Ȃ�܂��i�� �EVIDEO�t�H���_�̓���ɂ��T���l�C���摜���g�p�ł���悤�ɂȂ����B �g�ѓ���ϊ��N���g�p�����Ƃ��Ɉꏏ�ɍ쐬�����u�`.THM�v�t�@�C���̊g���q���u�`.jpg�v�ɕς���VIDEO�t�H���_�ɓ����ƃT���l�C���\�����o����悤�ɂȂ�܂��B ������Җ]�̋@�\�ł��ˁB�u160�~120�T�C�Y�v��jpg�摜�Ȃ�A�����ō�����摜�ł��T���l�C���ɂ��邱�Ƃ��o���܂��i�t�@�C�����͑�����K�v�L��j 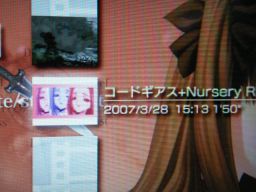 ����Ȋ����ŕ\������܂��B ����Ȋ����ŕ\������܂��B�Ƃ����킯�ŁA����PSP�A�j���������C�t���܂��܂��[�����Ă��������ł��B �ł͖{���̓��L�͂��̕ӂŁ[�B�F���x�݂Ȃ����܂��B ���e�k�u�̂c�k�ƌg�ѓ���ϊ������܂�ɂ��ȒP�ɂȂ��Ă��錏 SUGEEEEE�I�I�I�I�I�I �j�R�j�R�̕ۑ���PSP�ϊ����ȒP�����ċ��������I�ʏ�̓���ϊ��͌g�ѓ���ϊ��N�̕����֗������ǁA�j�R�j�R�Ɋւ��Č��������{�ŏ\�ł��ˁB  YouTube�_�E�����[�h�u���E�U Craving Explorer YouTube�_�E�����[�h�u���E�U Craving Explorer 06.PSP�O�b�Y�g�p���|�[�g�Ǘ��l���w������PSP�p�O�b�Y�̎g�p���|�[�g�ł��B �܂�������낵����ΎQ�l�ɂ��Ă��������Ȃ� �@PlayStation Portable��p �A�N�A�g�[�N �Q�[���v���XPSP PSP�p�h���\�t�g�P�[�X�@�A�N�A�g�[�N�@�Q�[���v���X�@�����T�C�g PSP�p�h���\�t�g�P�[�X�@�A�N�A�g�[�N�@�Q�[���v���X�@�����T�C�g  �y�֘A�L���z �莑�ށA���������܂g����h���\�t�g�P�[�X�ADS/DS Lite/PSP�u�A�N�A�g�[�N
�Q�[���v���X�v �y�֘A�L���z �莑�ށA���������܂g����h���\�t�g�P�[�X�ADS/DS Lite/PSP�u�A�N�A�g�[�N
�Q�[���v���X�v  ������h���p�̃r�j�[���P�[�X�ł��B ���͌��\���߁i30�����炢�j���C�ɓ���̂ł����A���̃{�[�b�Ƃ��Ă��鎞�Ԃ�L�����p���悤�Ǝv���������̂��L�b�J�P�ł��B �ȉ���3�����Ԃقږ����g�����i�K�ł̊��z�ł��B �ˉ��͂����ƕ������� �������܂��B�ʏ펞���͕����Â炢�ł����S����肠��܂���i�V�����[�Ȃǂ��g���ƃ_�������j �ˈӊO�Ə�v �r�j�[���͔��������܂����f�ނ͏�v�ł��B���������ꂽ��͂��Ȃ��Ǝv���܂��B �ˁ��A�~�A���A���A�\���{�^���͎g�p�B�A�i���O�L�[�͎g���Â炢 �A�i���O�L�[���g���Q�[���͓�����ł��BL�ER�{�^�����g�������ꍇ�͏�̎ʐ^�Ə㉺�t���܂�PSP������Ύg�p�ł��܂��i�ˌ����T�C�g�Q���j  �ꉞ�c�u�����i�������|��₷���̂Œ��Ӂj �ꉞ�c�u�����i�������|��₷���̂Œ��Ӂj�ȉ��͎g�p���Ă��Ċ��������ӓ_�ł��B �˕��C��Ɏ������ޑO�Ƀ`���b�N��K���m�F����B �r�j�[���P�[�X�͈����ł����A���g��PSP�͍����i�ł��B���C�Ɏ������ޑO�Ƀ`���b�N���m�F����Ȃ�t���܂��傤�B �˗����ɗ��Ƃ��Ȃ��悤�ɒ��ӂ���B �Ǘ��l��x�o������i�j�@���퐶���h���ł��̂ŁA�����ɗ��Ƃ��Ƃ������Ɋ댯�ł��B�����ӂ��B �˓H�Ŋ��点�ĕ��C��̃^�C���ɗ��Ƃ��Ȃ��悤�ɒ��ӂ���B �Ǘ��l��x�o������i�j �G��Ă�ƃP�[�X������܂��B���̌ł�����PSP�𗎂Ƃ�����c�l���邾���ŕ|���ł��B���Ȃ݂Ɏ��̏ꍇ��l�ɑ��ŃK�[�h���ē��܂����B���͒ɂ��������NJ����������ł��悗 �ˌÂ��Ȃ�����V�������̂Ƒウ��ׂ��B 3�����Ԃ̎g�p�Ń`���b�N�̂Ƃ��낪�����w�^���Ă����悤�Ɋ����܂��B800�~�̏��i�ł����A�g���̂Ċ��o���g���ƁB
���Ȃ薞���ł��B ����̂������ŕ��C�ɍs���̂��y���݂ɂȂ�܂����悗 �����A�䂪�Ƃ͉ĂɂȂ�ƕ��C����V�����[�ɐ�ւ��̂ŁA�Ăɏo�Ԃ��Ȃ��̂��c�O���Ȃ��B �y�NjL�z  �V�^���o�b�`������܂����B �V�^���o�b�`������܂����B�APSP�Ή� �t���t�B���^�[�|�[�^�u�� HORI - �gPSP�h�Ή��t�B���^�[ �����T�C�g HORI - �gPSP�h�Ή��t�B���^�[ �����T�C�g  PSP�p�̉t���t�B���^�[�ł͈�ԃ��W���[�Ȃ��̂ł��B ���͔���PSP�Ɏg���Ă��܂����A���Ǝ��s���Ě��������Ă��܂��܂����i�� HORI�̌����T�C�g�ł́u�\��t���ȒP�I�v�ƂȂ��Ă܂����A��悪�s��p�Ȑl�ɂ͌��\�h���ł��i���F������܂ށj ��������ł�PSP�ɂ̓t�B���^�[���K�{�Ȃ̂ŁA���Ƃ��撣���ē\���Ă��������B ���̑傫�ȉt���ɏ����t�����Ƃ��̂��Ƃ��l����Ɓc�z�R���������Ă��t�B���^�[�͕t���Ă��������������Ǝv���܂���B ���͍��̂Ƃ���i�z�R�����j�䖝���Ďg���Ă܂����A�����V�����̔����Ă��ă��x���W���Ă�����ł��B
PSP�ƈꏏ�ɍw�����āA�����J���Ă����ɕt����̂���ԗǂ��Ǝv���܂��B 07.PSP�J�X�^���e�[�}�̃X�X��07/10/16 24:35�@�i���̓��Ƀ����N�j  ���L�ߋ����O ���L�ߋ����O�F�����́[�B �����͍ŋߋÂ��Ă邱�Ƃ���B PSP�ɂł��ˁB�J�X�^���e�[�}�Ƃ����@�\���lj����ꂽ�̂ł����A���Ղ낾�ɗL�u����̑f���炵�����e�������������Ă��Ă���܂��āc�B ���J�X�^���e�[�}�Ƃ́H �ǎ���A�C�R���Ȃǂ��܂Ƃ߂Đݒ�ł���PC�̃f�X�N�g�b�v�e�[�}�̂悤�Ȃ��́B���[�U�ɊJ������Ă��ĒN�ł����R�ɍ���̂�����ł��B �ݒ���@�ɂ��Ă�DL�y�[�W�i���{�n���q��SP�j��Q&A�����ǂ݉������B�ƂĂ��ȒP�ł��B  PSP�J�X�^���e�[�}���Ղ낾 PSP�J�X�^���e�[�}���Ղ낾 ���̊Ԃɂ����e����362�܂ő����Ă邵�A���̍������̂����X�o�^����Ă����̂ŐF�X�ݒ肵�Ċy����ł���܂��B �����ŋ߂͐������������Ă�����ƍ��ׂƂ��Ă����̂ŁA���̂��E�߃e�[�}�Ȃǂ����Љ�����Ǝv���܂��B  ��Ԃ̂��C�ɓ���̓n���q�B���{�n���q��SP ��Ԃ̂��C�ɓ���̓n���q�B���{�n���q��SP�ǎ�����A�C�R���܂ŃI�[���n���q�B�A�C�R�����u�~���[�W�b�N�v�͉̂��n���q�A�uVIDEO�v�̓r�f�I�J�������n���q�ƁA�������|���ׂ����ł��B ��ԋC�ɓ����Ă���̂ŁA���̓R�����g���Ă܂��B  ���C�ɓ��肻��2�B����X�^�C���z���C�g ���C�ɓ��肻��2�B����X�^�C���z���C�g�ǎ�����A�C�R���܂ŃI�[������B������ɂ����f�U�C�������������ł��B ���͒���ƃn���q���������n���q�h�Ȃ̂Ł��̃e�[�}�ɂ��Ă܂����A����h�Ȃ炱�����̕����ǂ������ł��ˁB  FF�V�D���ɂ͍ō��BFinal Fantasy VII FF�V�D���ɂ͍ō��BFinal Fantasy VII�o�������Ȃ狰�炭�������Ƃ����J�X�^���e�[�}�̒��ł��ō��B DL�������ɑ����A��Ԑl�C�̂���e�[�}�Ƃ������܂��B  ����ԏ{�H CCFF 7 ����ԏ{�H CCFF 7������������o���������ł��BCCFF7���N���A�����l�Ȃ�A���̃N���E�hVer�����������Ɏ䂩��邩���c�B �Ƃ����킯�ŁA������Ǝ��Ԃ��Ȃ����4�������Љ�B ���ɂ����P��炫�������ŗǂ��e�[�}����������ł����ǁA���ɂ���4�̊����x�����������̂Łc�B |
�t����D���� �|Fate�ƃ}���݂Ē��S�T�C�g �֖߂�