記念すべきお勧めツール第弾はNoah<圧縮/解凍ソフト>です
ついでにおまけcaldix<DLL自動ダウンロードソフト>
kMonos.NET(Noah&caldix作者様のページです)
最新のバージョンはNoah=v3.193 caldix=v1.18です(04/07/20現在)
注意点
管理人ことspringはNoah作者、稲葉 一浩さんとは何の関わりもありません。
一人の愛用者として、皆さまにお勧めさせてもらっています。
以下の文を見て質問・不満などあっても、決して作者様のHPに迷惑をおかけしないように心からお願い申し上げます。
答えられる範囲の質問でしたら私がお答えしますので、こちらの掲示板またはメールの方にお願いします
また当ページのリンク先は、全てリンクフリーである事を確認しています。
初めに
簡単に説明すると、ファイル容量を小さくまとめるのが圧縮、それを元に戻すのが解凍です。
今現在インターネットの世界では、大抵のファイルは圧縮して扱うのが一般的です。
圧縮にも解凍にも時間がかかるというデメリットがあるのに、どうしてなのでしょうか?
それはインターネットのトラフィック(データの交通量)を抑える為に必須だからです。
もちろんナローバンドの人への救済の意味もあります。
例えばゲームの体験版、フリーソフトの配布、それにゲームの修正パッチなども圧縮されていますよね。
後、音声の視聴に使われる音声ファイル(MP3)や、デモムービーなどの動画ファイル(mpg、avi)も実は圧縮されたファイルなのです。
(解凍の手間を感じないのは、WindowsにインストールされたCodecにより、随時解凍しながら再生されているから)
つまり圧縮ソフトはともかく、解凍ソフトはネット世界において必須のソフトであるといえるのです。
圧縮と解凍の原理について
※シンプルに説明してみます、DLLファイルについてなど、既に知っている人は次の「Noahについて」まで読み飛ばしてください。
まず簡単な原理から。
例えば、「11111111」のようなデータがあるとします。1が8個、スペースも8個使ってしまいます。
しかし、1を8個なら次のように表現する事も出来ます―――「1×8」。
ほら、同じ内容で必要なスペースは3個だけ、これが圧縮原理の基本なのです。簡単でしょ?
(厳密に言えばもっと複雑です、詳しく突っ込んじゃ嫌ですよ)
この圧縮の原理は色々研究されていて、それぞれの圧縮形式の特色になっています。
つまり、「1×8」とする圧縮形式もあれば、「23」と表現した方が良い場面もあります。その辺は一長一短、圧縮形式の個性とも言えますよね。
圧縮形式には
- LZH−日本で最も普及している
- ZIP−世界で最も普及している、ディファクトスタンダード(事実上の標準)
- RAR−圧縮率NO1。圧縮にはシェアウェア登録が必要。リカバリーコードなどプロ向きな機能有り。
- CAB−Windowsで主に使われている。圧縮率は高いのだが、ファイル破損しやすい?
- その他多数
私が知っているだけで形式は10種類以上ありますが、普通の人は「ZIPとLZH」だけ知っていれば問題ないでしょう。
圧縮して提供する側が一番考えなくてはいけない事は、『受け取った側が解凍出来る形式で圧縮する』ことです。
普及率の高い「ZIPとLZH」はほとんどの解凍ソフトでDLLなしで解凍できますので、圧縮する側としては使いやすいのです。
さて、ここで『DLL』と言う単語が出てきました。
『DLL』とは「Dynamic Link Library」の略で「ディーエルエル」と読みます。(私は面倒なので「デル」と読みますが)
DLLはWindowsには欠かせない『共有ファイル』です。
簡単に説明すると、どのソフトでもよく使われる機能は、Windowsにまとめて確保してもらってその都度みんなで使いましょう。かな?
DLLはWindowsの中には何百、何千と保存されているのです。
参考リンク:DLLとは?
そのDLLを圧縮・解凍に使おう、というのが今回の趣旨です。
各圧縮形式にはDLLファイルが用意されていて、Windowsにインストールしてしまえば、以後は圧縮・解凍ソフトがそのDLLを使用します。
さて、ここで疑問に思うことがあるかもしれません。
「私の使っている解凍ソフトはDLLなんて必要ないぞーっ!」みたいな。
そうです、実は解凍ソフトにはDLLが不要なソフトもあるのです、つまりそのソフトがDLLの力を借りずに自力で解凍するわけですね。
「Lhasa」や「eo」など主に初心者向けと言われる『解凍専門ソフト』にDLL不要は多いです(DLLなしで圧縮できるソフトも少ないですがあります)
初心者向けと説明したのは、DLLファイルの扱いが多少難しいからになります。
一般的にはDLLファイルをダウンロードしてきて、「C:\WINDOWS\system32」にぶち込めば良いのですが、
systemフォルダには触りたくない、という人もたくさんいるはずです。
そこで、DLLファイルを簡単にインストールするソフト「caldix」を使いましょう。簡単操作でDLLファイルを勝手にインストールしてくれます。
【caldix】の使い方

えーっと、「開始」を押すだけです。
勝手に持っていないDLLファイルのバージョンを調べて、勝手に最新版のDLLをダウンロードしてきます。もちろん勝手にインストールで万全っ!
※:exeファイルがあるフォルダに、「caldix」フォルダを作ってダウンロードしたDLLファイルの「Readme.txt」などを保存します。
【DLLを不要とする解凍ソフトのメリット、デメリット】
それぞれの圧縮形式の作者は、より良い圧縮方法を模索し続けています。
当然、開発も進み機能も上がっていくわけですが、DLL不要の自前解凍ソフトでは圧縮形式の進化についていけません。
例えば、ZIPのDLLはv5.40が最新だし、LZHは1.89までバージョンが上がっています。
それらのDLLファイルを使うことによって、圧縮形式を常に最新に保つ事が出来る、それが一番のメリットです。
ぶっちゃけ古いままのDLL不要解凍ソフトを使っていると、解凍できないファイルに出くわしたりする、ってことです(ぶっちゃけすぎです)
Noahについて
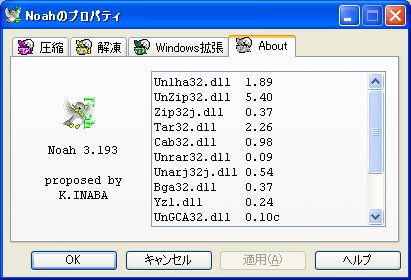
まず事前準備として「caldix」を使い、DLLファイルを自動ダウンロードしておきます。この後、『About』タブにインストールされたDLLファイルが表示されます。
次に『解凍』タブを選択して、デフォルトのファイル保存場所を設定(書庫ファイルと同じ場所も可、私はそうしています)
「フォルダ自動作成」とは、解凍時にフォルダで包むかどうかの設定です。
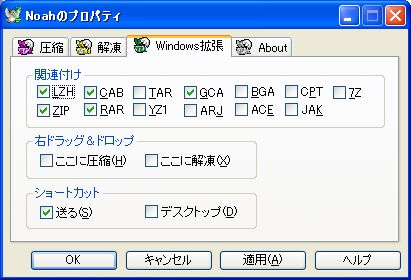
最後に関連付けの設定をして完了です。
関連付けとは、ある決められた拡張子をダブルクリックした時に開くアプリケーションを決定することですね。
この場合だと、LZH、ZIP、CAB、RAR、GCAのファイルはアイコンがNoahアイコンに変わり、以後はダブルクリックでNoahが解凍を開始します。
「ダブルクリックで解凍」以外にも「ドラッグ&ドロップで圧縮/解凍」も可能です。
この場合、既に圧縮されているファイルなら『解凍』、それ以外の通常のファイルなら『圧縮』とNoahが自動判別してくれる事になりますね。
以上が基本の圧縮/解凍方法です、簡単ですよね?
その他色々な圧縮方法は、Readme.txtに書かれているのでお読みくださいませ。
【Readmeから引用】
・書庫の中身を閲覧
Ctrlを押しながら解凍。
・自己解凍形式で圧縮
Ctrlを押しながら圧縮。
・一個一個別のファイルに圧縮
Altを押しながら圧縮。
・テンポラリ設定
Shiftを押しながらドロップ→設定変更→Shiftを押しながらキャンセル。
最後にShiftを押さず終了すると、ただの設定変更にもなります。
まとめ
「圧縮なんて使わない。だから解凍ソフトも適当でいいよ」
なんていう人もいるかもしれません。実際に圧縮をした事ない人も私の身近にたくさんいます。
だからこそ圧縮の簡単なNoahをお勧めします。出来れば解凍も圧縮も同じソフトだと操作性の面で楽になります。
EXEファイルもしくはショートカットに圧縮したいファイルをドラッグするだけ、簡単ですよ。
それに、実は圧縮は色々な場面で使える便利な機能なのです。
例えば、メールで送るWordファイルやPowerpointファイルは、1MBを超えたら圧縮して送りましょう。マナーですよ。
または、使われないけど消すのももったいない、そんなファイルは圧縮しましょう。容量の節約と共に、連結すれば整理もしやすいです。
フリーソフト紹介TOPへ 「春が大好きっ」TOPページへ